Search History
The Orders/Transfers > Search History feature is used to search for and/or view all orders and transfers that have been placed, regardless of status.
 If the Organization (IRMS) or Facility has selected the Recommended Quantity Calculation Based on Order History option and an order is created with an Order Quantity greater or less than the Order Threshold Percent and Recommended Quantity, an alert displays and the order is queued for Manual Review. Additionally, when using Order History, the safety stock is already factored in and does not need to be added separately. If the Organization (IRMS) or Facility has selected the Recommended Quantity Calculation Based on Order History option and an order is created with an Order Quantity greater or less than the Order Threshold Percent and Recommended Quantity, an alert displays and the order is queued for Manual Review. Additionally, when using Order History, the safety stock is already factored in and does not need to be added separately. |
Search for Orders, Transfers, Returns, or Wastage
 If your facility uses the stand-alone VOMS application, search for Orders, Transfers, Returns or Wastage from that application. See the VOMS User Guide for more information. If your facility uses the stand-alone VOMS application, search for Orders, Transfers, Returns or Wastage from that application. See the VOMS User Guide for more information. |
To search the Order History, follow these steps:
- Click Orders/Transfers > Search History in the menu.
The Search History page appears. - Select an option to filter the search:
- Orders
- Transfers
- Returns
- Wastage
- Enter the search criteria. Enter more criteria to narrow the search; enter fewer criterion to retrieve more search results. See the tables below for fields and descriptions.
- If necessary, limit the search by one or more of the following (depending on the type of search):
- A specific Vaccine
- A specific Lot Number
- A specific Order Status
- A specific Order, Transfer, or Return Number
- Click one of the available buttons:
- Clear - Erase all search criteria and start over.
- Export Report - Export the search results to a CSV file. See Export the Search Results.
- Search - Begin the search process. The Order list displays in the lower portion of the screen.
Fields for an Orders search:
| Field | Description |
|
Facility |
Select a Facility from the drop-down list. Only Facilities associated with the Organization are listed. |
|
PIN |
The VFC PIN number is automatically populated based on the organization/facility and cannot be changed. |
|
Submit Date |
Enter the From and Through dates to search for a submission date range. Click in the field to use the pop-up calendar. Otherwise, enter the date in MM/DD/YYYY format. |
|
Receipt Date |
Enter the From and Through dates to search for a receipt date range. Click in the field to use the pop-up calendar. Otherwise, enter the date in MM/DD/YYYY format. |
|
Approval Date |
Enter the From and Through dates to search for an approval date range. Click in the field to use the pop-up calendar. Otherwise, enter the date in MM/DD/YYYY format. |
|
Denial Date |
Enter the From and Through dates to search for a denial date range. Click in the field to use the pop-up calendar. Otherwise, enter the date in MM/DD/YYYY format. |
|
Vaccine |
Select one or more vaccines to search for, or do not select any of you want a complete list of all vaccines. |
|
Lot Number |
Enter a specific vaccine lot number to search for. |
|
Order Status |
Select a specific order status from the drop-down menu. |
|
Order Number |
Enter a specific Order number to search for. |
|
Include deleted orders |
Select this option to include deleted orders in the search results. |
Fields for a Transfers search:
| Field | Description |
|
Facility |
Select a Facility from the drop-down list. Only Facilities associated with the Organization are listed. |
|
PIN |
The VFC PIN number is automatically populated based on the organization/facility and cannot be changed. |
|
Submit Date |
Enter the From and Through dates to search for a submission date range. Click in the field to use the pop-up calendar. Otherwise, enter the date in MM/DD/YYYY format. |
|
Approval Date |
Enter the From and Through dates to search for an approval date range. Click in the field to use the pop-up calendar. Otherwise, enter the date in MM/DD/YYYY format. |
|
Vaccine |
Select one or more vaccines to search for, or do not select any of you want a complete list of all vaccines. |
|
Transfer Number |
Enter a specific Transfer number to search for. |
Fields for a Returns search:
| Field | Description |
|
Facility |
Select a Facility from the drop-down list. Only Facilities associated with the Organization are listed. |
|
PIN |
The VFC PIN number is automatically populated based on the organization/facility and cannot be changed. |
|
Submit Date |
Enter the From and Through dates to search for a submission date range. Click in the field to use the pop-up calendar. Otherwise, enter the date in MM/DD/YYYY format. |
|
Approval Date |
Enter the From and Through dates to search for an approval date range. Click in the field to use the pop-up calendar. Otherwise, enter the date in MM/DD/YYYY format. |
|
Vaccine |
Select one or more vaccines to search for, or do not select any of you want a complete list of all vaccines. |
|
Return Number |
Enter a specific Return number to search for. |
Fields for a Wastage search:
| Field | Description |
|
Facility |
Select a Facility from the drop-down list. Only Facilities associated with the Organization are listed. |
|
PIN |
The VFC PIN number is automatically populated based on the organization/facility and cannot be changed. |
|
Submit Date |
Enter the From and Through dates to search for a submission date range. Click in the field to use the pop-up calendar. Otherwise, enter the date in MM/DD/YYYY format. |
|
Vaccine |
Select one or more vaccines to search for, or do not select any of you want a complete list of all vaccines. |
|
Lot Number |
Enter a specific vaccine lot number to search for. |
View Order/Transfer/Return/Wastage Details
After performing a search, the search results are listed in the Orders / Transfers / Returns/ Wastage section in the lower portion of the screen. To view the details of one Order, etc., click the arrow button in the Select column for that line item. The information displays in Order Header and Order Items sections.
These fields appear in the Order Header section. Note that the field names may differ depending on whether you are view the details for an order, transfer, return or wastage:
| Field | Description |
|
Organization (IRMS) |
Name/number of the currently selected Organization (IRMS). This field is read-only. |
|
Facility |
Name of the Facility associated with the Organization (IRMS) and/or the order/transfer/return/wastage. |
|
PIN |
VFC PIN |
|
Order Number |
Order number for this order. |
|
Submit Date |
Date the order was submitted or placed. |
|
Submitter |
User name and ID of the person who submitted the order. |
|
Receiver |
If the order was received, the user name and ID of the person who received the order. |
|
Comments |
Any comments about the order entered when it was received. |
|
Original Order # |
Initial or original order number. This can be useful if there is a backorder. |
|
Order Set / Order Type |
Combination of the order set description and the order type display name. Example: ABC Order Set / Adult Orders. This is the name of the vaccine order set that defines the vaccines that can be ordered by the organization. Displays only if the user has state or local order approver permissions. If multiple order sets are available, select one from the drop-down list to view details for that order set. |
|
Exception Reason |
The reason the order received an exception. Visible only to local and state approvers. Saved as part of the order history. Example exception reasons:
|
|
Order Frequency |
Enter any additional information about the vaccine order (per line item). |
|
Order Schedule |
Denotes the provider's ordering frequency and timing. If the organization/facility does not have an ordering frequency set, the ordering frequency is derived from the registry setting. If there is an organization or facility setting, it will override the registry setting. Examples:
|
|
First Name |
First, middle and last names; phone number and extension; and email of the contact person in case there are questions about the order. |
|
Address |
Address of the contact person. |
|
City |
City name associated with the address of the contact person. |
|
State |
State name associated with the address of the contact person. |
|
Zip |
Zip code associated with the address of the contact person. If only one zip code exists for the city, it will automatically populate. If the city/state fields have been edited and more than one zip code exists for the city, the Select Zip Code dialog box will appear. |
|
Instructions |
Any special instructions about the order. |
|
Order Status |
Status of the order. When creating an order, In Progress is automatically used. |
|
Approver |
User name and ID of the person who approved the order. |
|
Approval Date |
Date the order was approved by the approver. |
|
Exception Description |
Description of the Exception Reason. |
|
Exception Comment |
Any additional comments regarding the exception displayed in the Exception Reason field. |
|
Order Timing |
Select when orders can be placed by both the Organization (IRMS) and the Facility add/update screens. This is not a registry-wide property setting. Choices are:
If the provider orders outside of their order timing window, a pop-up window appears upon order submission stating Your order is outside the assigned order timing. Your LHJ will have to approve this exception. Select an exception comment and click "Submit" to place this order. The exception comment and exception reason are visible to both local and state approvers and are saved as part of the order history. The submitted order is queued for Manual Review with the Exception Reason of Outside Assigned Order Timing. |
These fields appear in the Order Items section. Note that the field names may differ depending on whether you are view the details for an order, transfer, return or wastage:
| Field | Description |
|
Vaccine |
Type of the vaccine ordered. |
|
Vaccine Name |
Brand name of the vaccine ordered. |
|
Funding Source |
Funding source of the vaccine ordered. May be shown as PUB (public), PVT (private), or 317 (for specific VFC) or other state-designated funding source. |
|
Dose Used Last Month |
If required, the field populates based on the doses reported in the previous reporting month. |
|
Physical Inventory |
If applicable (by state), the field populates based on the doses available in inventory. |
|
Ordered Quantity |
The ordered quantity entered when the order was created. |
|
Approved Quantity |
The quantity approved by the local or state approver. |
|
Received Quantity |
The quantity of vaccine received by the provider. |
|
Priority Reason |
If a priority reason was entered, it will appear here. |
|
Comments |
Any comments regarding the order. |
|
Tracking # |
Tracking number associated with the line item from the shipment file. |
If applicable, enter any special instructions and click Save Changes.
Export the Search Results
To export the search results to view or print them, click Export Report. The File Download dialog box appears, with options to Open (opens the file in the default spreadsheet application, such as Microsoft Excel), Save the CSV file to a selected location, or Cancel.
The saved CSV file contains these comma-delimited fields:
VFC Pin, Organization (IRMS) Id, Organization (IRMS) Name, Facility, Order Number, Order Status (current status of the order), Order Submit Date, Submitter Name, Local Approval Date, Local Approver Name, Order Approval Date, State Approver Name, Order Receipt Date, Receiver Name, Order Line Id, Vaccine, NDC Number, Lot Number, Manufacturer, Expiration Date, Order Quantity, Approved Quantity, Received Quantity, Cost/Dose (Cost associated with the vaccine at the time of State Approval; pulls from the Vaccine Settings for the selected report time period), Total Cost (calculated by multiplying the cost per dose by received quantity or cost per dose by approved quantity if no received quantity is available), Tracking Number, Ship Date, Exception Reason, Exception Description, Exception Comment
Receive an Order from the Search History
To receive an order from the Search History, it must have an order status of Approved.
After searching for orders using the Orders option on the Search History page, the search results display in the Orders section. Locate the Approved order to receive and click the Receive Order button. The Receive Order page opens, displaying the order details.
For additional information and instructions about receiving orders, see the Orders topic.
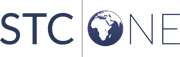
|