Provider Agreements
The Provider Agreements page can be accessed by clicking Orders/Transfers > Provider Agreement from the menu on the left, but only if an administrator has enabled the provider agreement options in the Administration > Settings > Properties > Vaccine Management section, and each Organization/Facility has enabled the Allow Provider Agreements option on their individual Maintenance pages. See Administration Settings for more information about configuring administrative options, and Facility Maintenance for Organization/Facility settings information.
Search for and Approve Provider Agreements
If the Administration > Properties > Vaccine Management provider agreement options have been enabled, Registry Client users can search for and approve provider agreements that have been submitted from the application's home page.
To search for a provider agreement, follow these steps:
- Click Orders/Transfers > Provider Agreement on the menu. The Provider Agreement Search page opens. The provider agreements may already be listed on the page. In that case, click on the arrow button in the Select column for a provider agreement to open it and view the details.
- If the list of provider agreements does not automatically appear when this page opens, enter the search criteria and click Search. You can enter as little or as much information as you want to broaden or narrow your search.
The search criteria fields (if the list of provider agreements was not displayed when the page was opened) are as follows:
| Field | Description |
|
Organization (IRMS) Name |
Select the Organization (IRMS) from the drop-down list. If none is selected, the Facility Name list is populated with all of the Facilities that have agreements in process. |
|
Facility Name |
Select the provider's Facility from the drop-down list. The list is based on the selected Organization (IRMS). If no Organization is selected, the list is populated with all of the Facilities that have agreements in process. |
|
Medical License Number |
Enter the provider's medical license number. Only numbers are accepted. Leading zeros are added when fewer than ten digits are entered. |
|
Federal Tax ID |
Enter the provider's federal tax ID. |
|
Phone Number |
Enter the Facility's phone number. |
|
Fax Number |
Enter the fax number for the provider's site/Facility. |
|
|
Enter the email address for the Facility. |
|
Status |
Select a provider agreement status to search for. |
|
Submit Date Range |
Enter a date range for when the provider agreement was entered. Use the MMDDYYYY date format. |
|
PIN |
Select from and through provider PINs from the drop-down lists. |
The returned search results are displayed at the bottom of the screen.
 If no link appears in the PDF-Frozen Vaccine column in the search results, it is because the user did not answer "Yes" to all of the enrollment questions at the time the data was entered. If no link appears in the PDF-Frozen Vaccine column in the search results, it is because the user did not answer "Yes" to all of the enrollment questions at the time the data was entered. |
The following actions can be performed on the search results (if all of the links and buttons are available).
View/Edit/Approve a Provider Agreement
To select a provider to view or edit the information in order to approve it, click the arrow button in the Select column.
If the agreement already has an Approved status, the fields will be grayed out and cannot be edited. Otherwise, you can edit the status to Approved.
If the provider agreement is up for renewal, authorized users will see the Add button. Click it to renew the provider agreement.
If any fields have been edited or changed from the previous agreement, local and state approvers will see the modified fields in bold red text.
 For Ohio Users: When editing a provider agreement, some fields may appear editable but are actually not. For example, the drop-down lists for Contact Details Type1 and Type2 cannot be modified from this page. For Ohio Users: When editing a provider agreement, some fields may appear editable but are actually not. For example, the drop-down lists for Contact Details Type1 and Type2 cannot be modified from this page. |
The following fields and descriptions are displayed on the Provider Agreement Add/Edit page, which opens when the arrow button in the Select column for a provider agreement is clicked. Note that these fields vary depending on state configuration settings and all fields may not appear, or use the same wording.
| Field | Description | |
|
Approver Comments |
Enter any comments related to the approval. |
|
|
Status |
Status of the provider agreement (Submitted, Approved, Returned , Pending Provider Submission ) |
|
|
VFC PIN |
Provider's VFC PIN. |
|
|
Organization (IRMS) Name |
Provider's Organization (IRMS). |
|
|
Facility Name |
Name of the facility. |
|
|
Medical Director or Equivalent (New Hampshire) |
Name of the medical director or equivalent position. |
|
|
Medical Director or Equivalent Title (New Hampshire) |
Title of the medical director or equivalent position. |
|
|
Agreement Signatory/Signature (not available for Washington users) |
Name of the person responsible for signing the agreement.
|
|
|
Agreement Signatory Title (not available for Washington users) |
Title of the person responsible for signing the agreement.
|
|
|
Is Information Sharing Agreement current? |
Indicates whether or not the information sharing agreement is current (Yes/No). |
|
|
Is this a Hospital Owned Practice (HOPS)? (New Hampshire) |
Indicates whether or not this is a hospital-owned practice. |
|
|
Employer Tax Identification Number (Ohio) |
Employer's tax ID number. | |
|
Agreement Certifying Provider (Alaska) |
Name of the person responsible for certifying the agreement. | |
|
Agreement Certifying Provider MLN (Alaska) |
Medical license number of the person responsible for certifying the agreement. | |
|
Last Renewed |
Year the provider agreement was last renewed. |
Facility Address:
| Field | Description |
|
Street Address |
First line of the facility's street address. |
|
Street Address 2 |
Second line of the facility's address. |
|
City |
Facility's city name. This field is required for the First Responder application. |
|
State |
Facility's state. This field is required for the First Responder application. |
|
County /Parish /Borough/Census Area |
Facility's county /parish /borough/census area . Enter the city and state first. |
|
Zip Code |
Facility's zip code. This field is required for the First Responder application. |
Vaccine Delivery Address:
| Field | Description |
|
Check if vaccine delivery address is the same as facility address |
Select this option if the vaccine delivery address is exactly the same as the facility's address. |
|
Street Address |
First line of the vaccine delivery address. |
|
Street Address 2 |
Second line of the vaccine delivery address. |
|
City |
City for the vaccine delivery address. |
|
State |
State for the vaccine delivery address. |
|
County /Parish /Borough/Census Area |
County /Parish /Borough/Census Area for the vaccine delivery address. Enter the city and state first. |
|
Zip Code |
Zip code for the vaccine delivery address. |
Mailing Address:
| Field | Description |
|
Check if mailing address is the same as facility address |
Select this option if the mailing address is exactly the same as the facility's address. |
|
Street Address |
First line of the mailing address. |
|
Street Address 2 |
Second line of the mailing address. |
|
City |
City for the mailing address. |
|
State |
State for the mailing address. |
|
County /Parish /Borough/Census Area |
County /Parish /Borough/Census Area for the mailing address. Enter the city and state first. |
|
Zip Code |
Zip code for the mailing address. |
Contact Details:
For Washington users, Primary Vaccine Coordinator and Signatory contact types are required.
| Field | Description |
|
Type 1-5 |
Select the type of contact from the drop-down list. Examples:
Note that only one each is allowed for Primary Vaccine Coordinator and Vaccine Coordinator. |
|
Contact Name 1-5 / Contact First Name, Middle Initial, and Last Name 1-5 |
Contact name: First, middle, last. |
|
Phone Number 1-5 |
Contact's phone number. |
|
Phone Number Extension 1-5 |
Contact's phone number extension. |
|
Fax Number 1-5 |
Contact's fax number. |
|
Email Address 1-5 |
Contact's email address. |
|
Completed Annual Training 1-5 (not available for all states) |
Indicates whether or not annual training was completed (Yes/No). |
|
Type of Training Received 1-5 (not available for all states) |
The type of training received. Examples: In Person, Offsite, Online. |
|
Completed Annual Training Requirements (not available for all states) |
Enter the date that the annual training requirements were completed. |
|
Method of Training Completion (not available for all states) |
The method of training. Examples: Online Training, Site Visit. |
Vaccines Offered:
| Field | Description |
|
Privately purchased childhood vaccines (Indiana) |
Indicates whether or not childhood vaccines were privately purchased. Selected (enabled) is Yes; deselected is No. |
|
All ACIP Recommended Vaccines |
Select this option if the provider offers all of the ACIP-recommended vaccines. |
|
Offers Selected Vaccines |
Select this option if the provider is a specialty provider that only offers specific vaccines, then select the appropriate options in this section. Also select specific vaccines that are offered. |
Document days and times that you are able to receive vaccines:
| Field | Description |
|
Monday-Friday |
Select the days and times the facility is open to receive vaccines. Select one or more days and select the start and end times (24-hour time). If there are two sets of start and end times, you can use them to indicate being closed during lunch time. For example, Monday 09:00-12:00 13:00-17:00. |
|
Is your facility a State Public Health Nursing Office or a University of Wyoming Clinic? (Wyoming) |
Indicates whether or not this is a state public health nursing facility or University of Wyoming clinic (Yes/No). |
|
Is your facility a public Hospital or public Hospital Clinic? (Wyoming) |
Indicates whether or not this facility is a public hospital or public hospital clinic (Yes/No). |
|
Which vaccine program(s) are you enrolling in? (Wyoming) |
Indicates which vaccine programs the provider wants to enroll in, if any. Examples: VFC, WVIP, AHV, VUA. |
|
Facility Type |
Select the type of facility from the drop-down list. Examples: Private, Hospital, Public Health Department. |
|
Facility Type Other |
If Other is selected for facility type, enter the type of facility in this textbox. |
|
Facility Comments |
Enter any pertinent comments related to the facility/provider agreement. |
After entering the information for at least the required fields, click Save and Add Provider to go to the Authorized Providers [Add/Edit] page.
Add a New Provider
 For Alaska Users
:
This page may be pre-populated with information from the system.
For Alaska Users
:
This page may be pre-populated with information from the system.
|
On the Authorized Providers [Add/Edit] page, enter the information and click Add New Provider. Continue adding new providers as needed. At least one physician/vaccinator is required. The fields and options on this page are as follows, although may vary depending on state; some fields are read-only:
| Field/Option | Description |
|
Last Name |
Enter the physician or vaccinator's last name. |
|
First Name |
Enter the physician or vaccinator's first name. |
|
Middle Initial |
Enter the physician or vaccinator's middle initial. |
|
Title |
Select the physician or vaccinator's title from the drop-down list. |
|
Medical Director or Equivalent (Responsible Physician/Signatory) (Wyoming) |
Yes/No is pre-populated from the form. |
|
Specialty/Sub-Specialty |
Select a specialty from the drop-down list and enter a sub-specialty, if applicable. |
|
Active with this Practice |
Select Yes/No to indicate whether this physician or vaccinator is active with the practice. |
|
Medical License Number |
Enter the physician or vaccinator's medical license number. |
|
Medical License Type (Wyoming) |
Select the physician or vaccinator's medical license type from the drop-down list. |
|
NPI Number |
Enter the physician or vaccinator's NPI number. This number must be 10 alphanumeric characters. |
|
Medical Director or Equivalent |
Select Yes or No to indicate whether or not this provider is a medical director or the equivalent. |
Continue adding new providers as needed. At least one physician/vaccinator is required.
For Ohio Users: Click Verify Current ImpactSIIS Users to verify whether or not current ImpactSIIS users for the practice are still active. After selecting Yes or No, click Continue.
Click Save and Add Provider/Practice Profile when finished adding new providers. The Provider/Practice Profile page opens.
For authorized users, the View Provider/Practice Profile button may display instead. See the Approve the Provider Agreement section for more information on this.
For Mississippi Users: Click Verify MIIX Users to verify the users under the facility for this agreement. Select Yes or No as to whether or not the providers are active with this practice. If a provider is marked as no longer active, their account with the facility becomes inactivated.
On the Provider/Practice Profile page, enter the information, answer the question about the data source, and click Save and Certify Frozen Vaccine. (Note that this button displays only if the Administration > Settings > Properties > Vaccine Management > Enable Frozen Vaccine Certification for Provider Enrollment option is enabled (selected).
The fields on the Provider/Practice Profile page are as follows:
| Field | Description |
|
VFC Vaccine Eligibility Categories |
Enter the number of children for each age category (<1 year, 1-6 years, 7-18 years) who received each VFC vaccine listed. The total fields for each VFC vaccine type and age category automatically populate. |
|
Non-VFC Vaccine Eligibility Categories |
Enter the number of children for each age category (<1 year, 1-6 years, 7-18 years) who received each non-VFC vaccine listed. The total fields for each non-VFC vaccine type and age category automatically populate. |
|
What data source (or type of data) was used? |
Select the appropriate answer. Examples: Benchmarking, Medicaid Claims, Doses Administered, Billing System. If Other is selected, a text entry is required. |
When the Save and Certify Frozen Vaccine button is clicked, the Cold Storage Unit page opens. If a qualified cold storage unit has not yet been set up in the application, a warning message appears. See the Cold Storage Unit topic for more information. Note that at least one cold storage unit (i.e., refrigerator) and its associated thermometer must be entered before moving forward.
If a cold storage unit has already been set up, many of the fields are pre-populated. Enter or update the fields as necessary and answer the questions, such as:
- Do you want to be certified for frozen vaccine (Varicella or MMRV)?
- Can freezer maintain an average temperature of 5 ° F or colder? (Temperature may be in Celsius instead.)
- Does freezer have a separate, insulated door?
For Ohio Users: Between the freezer section and refrigerator section is an option: By checking this box, I certify that appropriate storage is in place for frozen vaccine. If this is true, select it.
At the bottom of the page are two additional options:
- By signing this document I certify that appropriate storage is in place for frozen vaccines.
- By signing this document I certify that I agree with the Terms and Conditions of participating as a State Supplied Vaccine Provider.
The wording of these two options may vary depending on configuration settings, but at least the second one must be read and selected. After selecting the option, an authorized signer can type their name in the textbox and click Add Comments and Submit, which opens the Provider Agreement Approval page.
Submit the Provider Agreement
On the Provider Agreement Approval page, select the Organization (IRMS) Confirmed option if it has been confirmed, enter any approver comments (in either or both the internal-use-only box and the external-view textboxes), and click Submit.
The Provider Agreement status changes to Submitted. Once the agreement has been reviewed and approved by the state, the status changes to Approved. If additional changes need to be made to the provider agreement, the state changes the status to Returned and adds a comment. The provider and facility then need to address the requested changes and resubmit the agreement for approval.
Approve the Provider Agreement
Authorized users may see the View Certify Frozen Vaccine button on the Provider/Practice Profile page. Click it to open the Frozen Vaccine Certification page and answer the questions. To approve the provider agreement, click Approve Provider Agreement. The Provider Agreement Approval page opens.
On the Provider Agreement Approval page, enter the approved date and expiration date, change the status if necessary, and enter any approver comments. Click Save when finished. The provider agreement now has the status of Approved.
View the Full PDF Agreement or Signature Page
To view the full provider agreement, click the PDF link in the PDF-Full column. To view just the signature page, click the PDF Signature link in the PDF Signature Page column (not available for Ohio users) . Each PDF will open in a new browser window. Click the X in the browser window to close the PDF when finished.
View/Edit/Approve a Frozen Vaccine Certification
To view, edit, or approve a frozen vaccine certification, click the arrow button in the Select Frozen Vaccine column.
Only approvers can approve the frozen vaccine certification. After verifying the data, click Approve Provider Agreement to display the Provider Agreement Approval screen and approve the agreement.
View the PDF of the Frozen Vaccine Certificate
 For Ohio Users: This option is not available for Ohio users. For Ohio Users: This option is not available for Ohio users. |
To view the PDF version of the frozen vaccine certificate, click the PDF-Frozen Vaccine link in the PDF-Frozen Vaccine column.
Create an Organization (IRMS)
If the provider is enrolling for the first time and they do not have an IRMS already created in the system, a Create Organization (IRMS) link will appear for authorized users. Click it to create a new provider IRMS. This link will not appear if the IRMS is already in the system.
Delete a Provider Agreement Submitted in Error
Only approvers have the ability to delete provider agreements. Click the Delete button and follow any prompts to delete the provider agreement. This action cannot be undone.
Archive/Unarchive a Provider Agreement
Approvers can archive an older provider agreement to keep only the most current version on the list. Click the Archive button to archive a particular provider agreement. To unarchive an agreement, click Un-Archive.
Add a New Provider Agreement
Click Add to add a new provider agreement. However, the Add button will not appear if the search returns multiple agreements. A search with more specific criteria will provide fewer search results.
Export a Provider Agreement
To export all of the fields from the Provider Agreement Add/Edit page, all of the fields from the Frozen Vaccine Certificate page, and all of the fields from the Approval page, click Export Agreement.
Export a Provider
To export all of the fields from the Authorized Providers Add/Edit page, click Export Provider. The export also includes these fields: VFC PIN, facility name, shipping address, mailing address, fax number, provider last name, first name, middle initial, title specialty, status (Active/Inactive), medical license number, NPI number, yellow fever stamp indicator, certified physician name, and yellow fever stamp number.
Export a Provider or Practice Profile
To export all of the fields from the Provider/Practice Profile page, click Export Provider/Practice Profile. The export also includes the following fields: VFC PIN, facility name, shipping address, mailing address, fax number, provider profile table fields and date, and the additional profile questions and data. For Alaska users, the Provider Practice Profile is populated using information from the system.
 The VFC Vaccine Eligibility categories are populated based on table settings in the Define and Map Eligibility categories. See the Vaccine Management chapter in the IWeb Core Administration Guide for more information. The VFC Vaccine Eligibility categories are populated based on table settings in the Define and Map Eligibility categories. See the Vaccine Management chapter in the IWeb Core Administration Guide for more information. |
Pandemic Vaccine Interest Survey
Click this link to go to the Pandemic Influenza Vaccine Provider Network page to indicate an interest (or lack thereof) in becoming a pandemic vaccine provider. See Pandemic Provider Registration for more information.
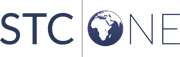
|