Cold Storage Units
This feature allows users to manage cold storage units and track temperatures. Users can also create a cold chain report that lists all of the code storage units found for a selected site and the recorded temperatures for those units.
 If your facility uses the stand-alone VOMS application, cold storage unites are maintained in the VOMS application. See the VOMS User Guide for more information. If your facility uses the stand-alone VOMS application, cold storage unites are maintained in the VOMS application. See the VOMS User Guide for more information. |
Cold Storage is listed in the menu as Orders/Transfers > Cold Storage. If no cold storage units have been configured, the message There is no cold storage unit(s) available for this Provider appears at the top of the screen, along with an Add Cold Storage Unit button. Otherwise, the Manage Cold Storage Unit page displays.
Actions that can be performed in this area of the application are:
- Add a Cold Storage Unit
- Cold Storage (Physical) Location (Alberta)
- Edit/Update a Cold Storage Unit
- Enter Temperatures for Cold Storage Units
- Change a Cold Storage Unit's Status to Active or Inactive
- View Previously Saved Temperature's User, Date, and Time
- Cold Storage Units on Provider Agreements
- Export Cold Storage Unit Information
- Enable the Freezer Options
- Enable the Upload Temperature Data Option
- Send Temperature Data to the State
Add a Cold Storage Unit
Click Orders/Transfers > Cold Storage in the menu. If no cold storage units have been configured, click Add Cold Storage Unit. Otherwise, the Manage Cold Storage Unit page will display; click Add to add a new unit.
On the Add Cold Storage Unit page, select or enter the following information, then click Save. To add a freezer instead, click Add Freezer and enter the freezer details.
| Field | Description | |
|
Refrigerator/Freezer Name |
Enter the name of the cold storage unit for identification purposes. This field is required.
|
|
|
Refrigerator/Freezer Type |
Select the cold storage unit type: Refrigerator or Freezer. This field is required. |
|
|
Manufacturer |
Enter the manufacturer name. This field is required. |
|
|
Model Number |
Enter the model number of the cold storage unit. This field is required. |
|
|
Effective From |
Click in the field and select a date from the calendar pop-up; this is the date the cold storage unit was added. Defaults to the current date. This field is required. |
|
|
Purchase or Issue Date |
Select the purchase or issue date. |
|
|
Inactive Refrigerator/Freezer |
Select this option if the cold storage unit is not active. Only active units appear in the list. |
|
|
Thermometer Serial Number |
Enter the thermometer serial number. |
|
|
Thermometer Type |
Select the thermometer type from the drop-down list. This field is required. If Other is selected, enter the type in the Other Device field (which becomes a required field). |
|
|
Other Device |
This field is empty unless the cold storage unit measuring device is set to Other. If Other is selected as the thermometer type, enter the type. |
|
|
Temperature Scale |
Select Celsius or Fahrenheit from the drop-down list. This field is required. (Ohio users: Note that Celsius may be the only choice available.) |
|
|
Date of Last Calibration |
Select the last calibration date from the calendar pop-up. This field is required. |
|
|
Calibration Expiration |
Enter the calibration expiration date, if there is one. Ohio users: This field may be required. |
Cold Storage (Physical) Location (Alberta)
An Alberta user with Cold Storage Physical Location access through their facility can edit the Depot Cold Storage Physical Location page by clicking Orders/Transfers > Cold Storage Location from the menu. This page allows a Depot to designate their own fridge, cart, and shelving. A Cold Storage Summary section is located near the bottom of the page to display the details.
To add a unit, click Add Unit. Only one unit can be added at a time, but a unit's name can be modified at any time.
To add a cart, click Add Cart. Only one cart can be added at a time. The names of new carts can be modified.
Select the Pick Exclusion option for a unit to exclude the selected unit and all carts located under it from being picked. If a unit is selected, all carts assigned to the unit become ineligible and a cart cannot be deselected if the unit is selected. However, if a unit is not selected, a cart or a combination of carts can be selected for Pick Exclusion individually.
After saving, the unit, cart, and shelf locations are available on the Lot Number Management page to allow assignment of a vaccine to the specific cold storage location. When a cart is assigned to a new cold storage unit, the locations of all vaccine lots are modified to indicate the new unit location.
To delete a cold storage unit or cart, select the option for that unit (or cart) in the Delete column and click Delete Selected. Note that if a cold storage unit is deleted, the assigned cold storage unit (in the Cold Storage Unit Assigned column) for each cart previously assigned to that unit is cleared and a new cold storage unit needs to be assigned. Click Save when finished.
Edit/Update a Cold Storage Unit
Only one cold storage unit can be edited/updated at a time. To edit or update a cold storage unit, click Orders/Transfers > Cold Storage on the menu.
On the page that appears, the cold storage units are displayed in columns in the Temperature Data section, in alphabetical order by name. If there are a lot of cold storage unit columns displayed, click on the +/- icon in a gray header box to collapse or expand the column for that unit.
To edit the information for a specific cold storage unit, click on the name of the unit. A pop-up box opens. Make any necessary changes and click Save when finished.
Enter Temperatures for Cold Storage Units
When entering temperatures for cold storage units, the scale displays in either Celsius or Fahrenheit, depending on the selected temperature scale when the unit was added.
Click Orders/Transfers > Cold Storage on the menu. The Enter Recorded Temperature page displays. If necessary, select the option to Display Inactive Units.
The cold storage units are listed in columns. If there are a lot of units displayed, you can collapse columns by clicking on the +/- icon in each gray header box. Hover the mouse over the cold storage unit name to see a list of recommended temperatures.
The Record Date From and Through (at the top of the screen) displays the current date by default. The dates are displayed from the Effective From date to the earlier of the Effective To date for each unit or the current date. If the units have different Effective From and Effective To dates, the earliest Effective From date and the earliest of either the Effective To date or the current date displays.
The fields in the Temperature Data section of the page are as follows:
| Field | Description | |
|
Day |
Displays the date the temperature is being entered. Defaults to the current date. |
|
|
A.M. / P.M. |
This column's information works with the Time column to indicate when the temperature was taken. |
|
|
Office Closed |
If the office is/was closed at the time the temperature was taken, select this checkbox.
If the Require Cold Chain Reporting property is enabled (see Administration Settings ) and Office Closed is selected here, the temperature field is not a required field. If the property is enabled and Office Closed is not selected, the temperature field is required. |
|
|
Time |
Enter the A.M. and P.M. times that the office is closed during regular business hours on the date displayed. |
|
|
Cold Storage Unit Temperature Columns |
Each cold storage unit has its own column for entering temperature data. Enter the temperature decimal value in the field for that unit's column, in the row indicating the time the temperature was taken. You can hover the mouse over the unit's name to see a list of acceptable temperature ranges:
If the temperature entered is out of range, the field turns yellow and a warning message stating Your recorded temperature is out of the acceptable range. Please verify appears. Verify the temperatures and change them if necessary. |
When you have finished entering the temperatures for one or more cold storage units, click Save. A Temperature readings recorded successfully message appears at the top of the screen.
Change a Cold Storage Unit's Status to Active or Inactive
A cold storage unit has an Active status unless/until the Inactive option is selected (enabled). This can be done either when adding the cold storage unit for the first time, or later by click on the unit's name in the Temperature Data column and selecting the Inactive option in the pop-up details window.
To display inactive cold storage units (perhaps to re-activate them), select the Display inactive units option in the top section of the Enter Recorded Temperature screen (Orders/Transfers > Cold Storage).
View Previously Saved Temperature's User, Date, and Time
To see who entered temperature data for a specific cold storage unit, along with the date and time it was entered, go to the Enter Recorded Temperature screen (Orders/Transfers > Cold Storage) and click in the recorded temperature field. A pop-up message will display indicating the username, date, and time the temperature data was entered and saved.
Cold Storage Units on Provider Agreements
After a cold storage unit has been added, it becomes available to the provider agreement for submission to the state. Cold storage units can be added to provider agreements, in this manner:
- Cold storage units entered into a provider agreement directly are not available until the provider agreement is approved by the state.
- On provider agreement approval, the cold storage units are available for use through the cold storage link in the menu (Orders/Transfers > Cold Storage).
After a provider agreement is approved, the cold storage unit information automatically populates in the agreement at renewal. Likewise, if cold storage information is modified during the provider agreement renewal period, the information automatically updates in the cold storage section of the application.
Export Cold Storage Unit Information
To export the cold storage unit data to a CSV file, click Orders/Transfers > Cold Storage in the menu, scroll to the bottom of the screen, and click Export. Save or view the CSV file as needed.
Enable the Freezer Options
There are three freezer-related options that can be enabled or selected at the Organization (IRMS) level:
- Freezer average temperature of 5 ° F or colder
- Separate, insulated freezer door
- Freezer measuring device
To enable and/or configure these options, navigate to Organization (IRMS) > Search/Add, enter search criteria if necessary and click Search, and then click Edit. Scroll down to the Vaccine Management section and select either (or both of) the Freezer average temperature of 5 ° F or colder and Separate, insulated freezer door options. For the Freezer measuring device option, select an item from the drop-down list (e.g., Standard, digital, etc.). If you select Other, enter the device name in the Other Device field below the list.
Click Save when finished with the options.
Enable the Upload Temperature Data Option
To be able to upload/import temperature data directly into the application, the Upload Temperature Data option must be enabled for the Organization (IRMS). To enable the option, navigate to Organization (IRMS) > Search/Add, enter search criteria if necessary and click Search, and then click Edit. Scroll down to the Vaccine Management section and select the checkbox for the Upload Temperature Data option. Click Save when finished.
Upload/Import Temperature Data
See the Upload Temperature Data section of the Import Files (Upload) topic.
Send Temperature Data to the State
A user with the correct access level and permissions can send temperature data for cold storage units to the state. To do this, navigate to Import Menu > Temperature Upload and click Report to State on the Temperature Upload page. The Temperature Report is sent to the state.
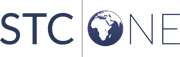
|