Search/Add/Edit/Inactivate Lot Numbers
Prior to adding or updating lot numbers, a search must be conducted.
 If you do not see the Lot Numbers menu, you either have not logged in as an authorized user, you have not yet selected an Organization (IRMS) and/or Facility, or your facility uses the stand-alone VOMS application (see the VOMS User Guide). Also note that when the Administration > Settings > Properties > Vaccine Management > Do Not Allow Facility Client to add new inventory using "Lot number - Search/Add" option is enabled (selected), Facility Client users cannot add new lot numbers on the Lot Number Maintenance page either manually or via barcode scanning. If you do not see the Lot Numbers menu, you either have not logged in as an authorized user, you have not yet selected an Organization (IRMS) and/or Facility, or your facility uses the stand-alone VOMS application (see the VOMS User Guide). Also note that when the Administration > Settings > Properties > Vaccine Management > Do Not Allow Facility Client to add new inventory using "Lot number - Search/Add" option is enabled (selected), Facility Client users cannot add new lot numbers on the Lot Number Maintenance page either manually or via barcode scanning. |
Use these links to jump to a specific section on this page:
- Search for a Lot Number
- Add a New Lot Number
- Edit a Lot Number and Add/Subtract Doses
- Inactivate a Lot Number
- Add to Scan Sheet
- View Inventory Lot & Offsite Logs
- Generate a Barcode
Search for a Lot Number
To search for a lot number, click Lot Numbers > Search/Add on the menu. The Lot Number Maintenance page appears. Enter the search criteria (optional) and click Search. The search results appear in the Search Results section of the page.
When searching for a Lot Number, these are the criteria you can use to conduct your search:
| Field | Description |
|
Vaccine |
Select a vaccine from the drop-down list to search for that specific vaccine name. |
|
Manufacturer |
Select a manufacturer from the drop-down list to search for a specific manufacturer. Manufacturers are added by administrative users (Administration > Define Values > Limit Manufacturer by Vaccine) - see Administration Settings for more information. |
|
Lot Number |
Enter a lot number to search for. |
|
Facility |
Select a Facility from the drop-down list. If a Facility has an abbreviated name, it appears in the list instead of the full name. |
|
Inactive |
Select an active/inactive status from the drop-down list. If Inactive is selected, an Inactive Reason can be selected. |
|
Inactive Reason |
Select an Inactive Reason to search for. Examples:
|
In the Search Results section of the page, expired vaccines are highlighted in red and vaccines that are set to expire in 30 days or less are highlighted in yellow.
The columns can be sorted by clicking on the up/down arrows to the right of each column name. The columns displayed are:
- Facility
- Manufacturer
- Lot Number
- Vaccine
- Funding Source
- Exp. Date (Expiration Date)
- Inactive ("Y" appears in the column if the Lot Number is inactive)
Add a New Lot Number
Users must have the Lot Number Manager permission in order to add new lot numbers. In addition, the Administration > Properties > Vaccine Management > Do Not Allow Facility Client to add new inventory using "Lot number - Search/Add" option must be disabled (deselected).
To add a lot number, first conduct a search, then click the Add button that appears at the bottom of the list. The Lot Number Maintenance [Add] page appears. Enter the information (see the table below) and click Add.
If there is a warning and the state-configurable option is enabled, select the Ignore Unspecified Warning and Add Lot Number option to ignore the warning and continue to add. (If the state-configurable option is not enabled, this does not appear.)
If the Limit Manufacturer by Vaccine option (Administration > Define Values > Limit Manufacturer by Vaccine) is set to None for a specific vaccine, an error appears when attempting to add the lot number with that manufacturer. The message is Unable to add, manufacturer doesn't make this vaccine. You must select a correct vaccine/manufacturer to continue.
 Once you click Add, the new lot number cannot be removed/deleted. Instead, you must change the status to Inactive. See that topic for instructions. Once you click Add, the new lot number cannot be removed/deleted. Instead, you must change the status to Inactive. See that topic for instructions. |
| Field | Description | |
|
Manufacturer |
Select a manufacturer from the drop-down list. This field is required. |
|
|
Vaccine |
If entered on the search screen, this field is pre-populated. Otherwise, select a vaccine from the drop-down list. This field is required.
|
|
|
Lot Number |
Enter a lot number. This field is required. |
|
|
Facility |
Select the associated Facility from the drop-down list. |
|
|
Expiration Date |
Enter an expiration date in MM/DD/YYYY format. This is the date after which the vaccine can no longer be used. If a lot number does not include an expiration date, use the last day of the month. |
|
|
Funding Source |
Select the funding source, public (PUB) or private (PRVT). This field is required. The field may be read-only, depending on the user's permissions and the configured administration properties. |
|
|
Reason Categories |
Select a reason category from the drop-down list. Examples:
|
|
|
Reason for Change |
Select a reason for change from the drop-down list. This field is required. Example reasons:
|
|
|
Date of Transaction |
Enter the date the lot number was added/subtracted from inventory, in MM/DD/YYYY format. The current date is the default. This field is required. |
|
|
Number of Doses Added |
Enter the total number of doses added to inventory. |
|
|
Product |
Select the product from the drop-down list. |
|
|
NDC Number |
Select the NDC name and number from the drop-down list. (The NDC number is treated as a character field and is not validated for format. However, the correct format is 5-4-2. For example, an NDC that previously read 49281-008-10 now reads 49281-0008-10.)
|
|
|
VFC PIN of other party (if applicable) |
If applicable, enter the VFC PIN. If the added vaccine was supplied by VFC, this field should have an entry. |
Edit a Lot Number and Add/Subtract Doses
If a user has both the Lot Number Manager Access and the Lot Number Manager Edit permissions, the lot number and manufacturer can be edited on the Lot Number Maintenance Update page even if the lot has already been used. All reports and screens that display a lot number show the new value when it is updated. These pages include:
- Vaccination Detail
- Vaccination Edit
- Lot Recall Report
- Lot Number Summary
- Inventory Transaction Report
- Patient Detail Report
- Vaccine Lots to Expire Report
- Cost Report by Lot Number Report
- Vaccine Dispensed Report
The Private/Public Lot Numbers on the Vaccinations View/Add - Select Lot Number page are shaded.
For all other users, if no vaccinations have been administered from an existing lot, the lot number, manufacturer and vaccine type can be edited to correct data entry mistakes. However, if a shot has been administered from a lot, even if deleted, a user cannot edit the lot number.
While you are editing lot number details, other users are blocked from saving vaccinations related to the lot number being edited. Therefore, try to edit as quickly as possible. Users are blocked from saving vaccinations for that lot number as soon as you click the Edit button.
To edit a lot number, you must first perform a search for it. Then, in the Search Results section, click on the row for the one you want to edit. The Lot Number Maintenance [Detail] page opens. Click the Edit button to open the Lot Number Maintenance [Update] page. Make the changes as needed and click Save. Click the Add Doses (+) and Subtract Doses (-) buttons as needed to adjust the inventory.
The fields that are available to update are as shown here:
| Field | Description | |
|
Manufacturer |
Select a manufacturer from the drop-down list. This field is required. |
|
|
Vaccine |
If entered on the search screen, this field is pre-populated. Otherwise, select a vaccine from the drop-down list. This field is required.
|
|
|
Lot Number |
Enter a lot number. This field is required. |
|
|
Facility |
Select the associated Facility from the drop-down list. |
|
|
Expiration Date |
Enter an expiration date in MM/DD/YYYY format. This is the date after which the vaccine can no longer be used. If a lot number does not include an expiration date, use the last day of the month. |
|
|
Funding Source |
Select the funding source, public (PUB) or private (PRVT). This field is required. The field may be read-only, depending on the user's permissions and the configured administration properties. |
|
|
Reason Categories |
Select a reason category from the drop-down list. Examples:
|
|
|
Reason for Change |
Select a reason for change from the drop-down list. This field is required. Example reasons:
|
|
|
Date of Transaction |
Enter the date the lot number was added/subtracted from inventory, in MM/DD/YYYY format. The current date is the default. This field is required. |
|
|
Number of Doses Added |
Enter the total number of doses added to inventory. |
|
|
Product |
Select the product from the drop-down list. |
|
|
NDC Number |
Select the NDC name and number from the drop-down list. (The NDC number is treated as a character field and is not validated for format. However, the correct format is 5-4-2. For example, an NDC that previously read 49281-008-10 now reads 49281-0008-10.)
|
|
|
VFC PIN of other party (if applicable) |
If applicable, enter the VFC PIN. If the added vaccine was supplied by VFC, this field should have an entry. |
Inactivate a Lot Number
Lot numbers cannot be deleted, but they can be inactivated so that they are not available for use. Prior to inactivating lot numbers, users must adjust the inventory quantity to zero using the reconciliation functions.
Some states only allow Registry Client users to inactivate lot numbers. If the Administration > Settings > Properties > Vaccine Management > Allow Only Registry Clients to Inactivate Lots option is selected (enabled), the Registry Client must also have the Inactivate Lot Numbers permission.
To inactivate a lot number, first search for it and then select it in the search results to open its Lot Number Maintenance [Detail] page. Click the Edit button, then the OK button on the warning message that appears to warn you that users are blocked from saving vaccinations related to this lot number until you have finished editing it. Select the Inactive option on the Lot Number Maintenance [Update] page (after verifying it is the correct lot number), and then select a reason from the Inactive Reason drop-down list. Click Save when finished.
To exit out of this page, select another link in the menu.
Add to Scan Sheet
On the Lot Number Maintenance [Detail] page, click Add to Scan Sheet to add the lot to the Scan Sheet. A confirmation message appears stating that the lot number has been added to the Scan Sheet; click the X to close the message window.
See the View/Print Lot Number Inventory Scan Sheet for more information about the Scan Sheet.
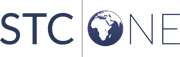
|