View Inventory Lot & Offsite Logs
The View Lot Log and View Offsite Log buttons are located on the Lot Number Maintenance [Detail] page. Click Lot Numbers > Search/Add in the menu, conduct a lot search, and select the lot to open the Lot Number Maintenance [Detail] page for that lot number, then select one of the buttons.
Lot Number Inventory Log
The Lot Number Inventory Log displays the lot number inventory information such as changes made to doses, a description of the reason for the change, and the date and timestamp of the change. It is used to view and verify changes that have been made to a lot.
 Vaccinations for patients who opt out or are exempt from the registry are included in the central registry for inventory and CASA purposes. Vaccinations for patients who opt out or are exempt from the registry are included in the central registry for inventory and CASA purposes. |
On the Lot Number Maintenance [Detail] page for a specific lot number, click View Lot Log. The Lot Number Inventory Log page opens for that lot number, displaying the following information:
- Vaccine name
- Manufacturer
- Lot Number
- Facility
- Publicly Supplied (Y/N) or Funding Source (Public/Private)
The details appear underneath the main lot information, with the following columns:
- Date
- Dose Change
- Other Party's VFC PIN
- Description
- Insert Stamp - the date and time the lot inventory was adjusted
After viewing the log information, click Back to return to the Lot Number Maintenance [Detail] page.
Lot Number Inventory Log - Offsite
If you are transporting and/or using vaccine inventory offsite, you can add log records about the addition (check in) or subtraction (check out) of doses, including comments. You can also print the log information.
 The application only accepts one value at a time in the Check In and Check Out fields. The application only accepts one value at a time in the Check In and Check Out fields. |
On the Lot Number Maintenance [Detail] page for a specific lot number, click View Offsite Log. The Lot Number Inventory Log page opens for that lot number, displaying the following information:
- Manufacturer
- Lot Number
- Facility
The details appear underneath the main lot information, with the following columns:
- Date
- Dose Change
- Username
- Comments
Click Print Log to open the log in a new browser tab or window, from which you can use the browser's print feature to print the report.
To add (check in) or subtract (check out) doses, click Add Log Record. The Offsite Lot Number Maintenance [Add] page opens. On this page, you can add comments and the number of doses to add (Check In) or subtract (Check Out). Click Save Changes after entering the information.
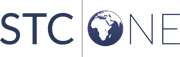
|