Decrement Lots
This section includes an overview of lot decrementing, as well as information about the following topics:
 If your facility uses the stand-alone VOMS application, the IWeb menu categories of Lot Numbers and Orders/Transfers and their associated links are replaced with a VOMS 2.0 link that opens the VOMS application. See the VOMS User Guide for more information. If your facility uses the stand-alone VOMS application, the IWeb menu categories of Lot Numbers and Orders/Transfers and their associated links are replaced with a VOMS 2.0 link that opens the VOMS application. See the VOMS User Guide for more information. |
Lot Decrementing Overview
Administered vaccinations decrement imported inventory, taking the following data into account:
- Vaccine
- Lot Number
- Facility
- Funding Source
Each of these has configurations and settings that affect decrementing.
Since lot numbers do not overlap across manufacturers or vaccines, the manufacturer data is not required for decrementing. If a historical vaccination is submitted with lot details, the inventory is not decremented. Also, once a lot is marked as inactive, it no longer decrements.
This is how each of the imported fields affects decrementing:
| Field | Affect |
|
Vaccine |
When inventory is imported for a specific CVX or CPT code, the logic first looks for a matching lot for that vaccine. If a matching lot is not found, the logic looks across the entire family for a matching lot. If a matching lot is found, the vaccination is updated to reflect the correct vaccine and the inventory is decremented. For example, if the provider sends an administered vaccination for HIB-unspecified and a matching lot number is found for HIB-PRP-T, the lot for HIB-PRP-T is decremented and the vaccination is changed to HIB-PRP-T. |
|
Lot Number |
Lot Number is a required field and must be present for inventory to decrement. Lot numbers are not case-sensitive. |
|
IRMS/Facility |
The location of the inventory is required. The IRMS is determined based on the user account importing the data. If the data is imported by a facility client user, the facility is still determined from the user account. However, the facility is generally sent as part of the vaccination record. If the inventory is defined at the facility level and the vaccination is not associated with a facility, the inventory does not decrement. If inventory accountability is maintained at the IRMS level and vaccinations are administered at the facility level, the facility should be configured to decrement from the IRMS with the Allow imports to decrement IRMS inventory setting enabled on the facility (see Add a New Facility). This is not a typical case, however, and is most likely used with nurses that travel to remote locations. |
|
Funding Source/Type |
It is possible for the same lot number to exist in both public and private supply. An option can be selected to map vaccination VFC eligibility from patient reserve and/or through Administration > Properties > DTT. |
Vaccination Updates
In order for a vaccination to be considered an update by the logic, the vaccination date and vaccine type must match. If an updated vaccination is sent with a new lot number, the old lot is un-decremented and the new lot is decremented.
Correct Lot Decrementing
An IRMS Client user with the Lot Number Manager Access permission can use this feature to review and correct administered lots that do not automatically match to the existing inventory, either due to missing or non-matching lot numbers for administered vaccinations that are not flagged as historical records.
Registry Client users can also use this feature after selecting an IRMS. An IRMS must be selected because lots are assigned at least to an IRMS. (When no IRMS is selected, the Lot Numbers section does not display in the menu.)
It is assumed that vaccine inventory already exists in the application or has been received from MISA, DTT, HL7, or another means and loaded into the application.
To start correcting lot decrementing, click on Lot Numbers > Correct Decrementing in the menu. The Review and Correct Lot Decrementing page opens.
You must first search for a vaccine lot before you can review and correct it. Select or enter one or more search criteria and click Search. Enter more search criteria to narrow a search; enter fewer criterion for more results. The search results are shown in that section of the page.
| Field | Description |
|
Vaccine |
Select the name of the vaccine from the drop-down list. |
|
Manufacturer |
Select the name of the vaccine manufacturer. |
|
Organization (IRMS) |
Select an Organization (IRMS) or group, or select Do Not Limit. The option button is selected automatically when a selection is made from a drop-down list. |
|
Facility |
Select a facility from the drop-down list or select Do Not Limit. The option button is selected automatically when a facility is selected from the list. If an abbreviated display name was entered for a facility when it was created, it will appear in the list instead of the full name. |
|
VFC PIN |
Select a VFC PIN from the drop-down list. |
|
Funding Type |
Select a funding type (i.e., ALL, PUB (public), PRVT (private)) from the drop-down list. |
|
Date Imported |
To search for vaccines that were imported within a given date range, enter the From and To dates for the range. |
|
Disable enhanced Search Results table. (Useful for out-of-date internet browsers.) |
The Enhanced Search Results Table allows you to perform additional functions from the Search Results list without reloading the page. If you are using an older browser or if the response time is slow, select this option to disable the enhanced table. The additional functions with the Enhanced Search Results Table are:
|
The enhanced search results default is to show ten entries at a time. Use the left and right arrow buttons to access additional search results.
The columns that appear for the search results are:
| Column | Description |
|
(checkbox) |
Use this checkbox to remove items from the list without decrementing a lot. |
|
Vaccine |
The name of the vaccine to review or correct. |
|
Facility |
The name of the facility associated with the vaccine. |
|
Lot Number |
The lot numbers of the vaccinations that are to decremented from the online inventory. |
|
Manufacturer |
The vaccine's manufacturer. If the message was imported via HL7, this field is blank. |
|
Public |
Indicates whether the funding source is public (Y) or not (N). |
|
Count |
Displays the number of vaccinations (not the number of doses) for that item in the list. |
|
Patient ID |
Displays the patient (or list of patient) ID number associated with the vaccine lot information. This information is not displayed for users with the Block Patient Data Access permission. |
|
Date Imported |
The date the lot was imported. |
|
Available Lot Numbers |
The available lot numbers appear in a drop-down list, in this format: Lot Number | Manufacturer | Facility | Public (Y/N) | Doses Available. If no lots are available, None appears instead of --Select--. The following information applies:
|
To remove a vaccine to indicate it should not be decremented in the inventory, select the checkbox for that vaccine and then click Save. A confirmation dialog appears; click OK to remove the vaccines or Cancel to cancel the removal of the selected vaccines. The selected vaccine is removed from the list and the inventory is not decremented.
To update a vaccine, select a lot from the Available Lot Numbers drop-down list for that vaccine. A confirmation dialog box appears; click OK to continue. The appropriate lot number is assigned, the inventory is decremented, and the row is removed from the list.
View Patient Vaccination Records from Search Results
Authorized users can view patient vaccination records from the Search Results section of the Review and Correct Lot Decrementing page by clicking on the link provided in the Patient ID column, which is either a patient ID number or the word List. The word List indicates there are two or more counts of the incorrect lot number. When a link is clicked, a pop-up window appears, displaying the patient record associated with the lot number. If multiple accounts are associated with the lot number, the details for all of them are displayed. Close the pop-up window by clicking on the X.
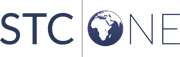
|