Scheduled Reports & Job Queue
The Scheduled Reports menu has two links: Search Report Jobs and Received Reports.
Scheduled Reports is an administrative tool that utilizes scheduling of statistics, including notifications. Scheduling can be done for:
- Reports
- Notifications
- Emails
- Faxes (state-configurable option)
This is accomplished by setting up scheduled tasks for reports to automatically generate the information and send it. Using a scheduler such as the Microsoft Scheduler can also automatically run/process files, notifications, and reports.
Users with IRMS Client access level and the System Administration and UFM permissions can view all scheduled reports for their Organization (IRMS). Users with Registry Client access and System Administration and UFM permissions can view all scheduled reports for all Organizations (IRMSes) and can pause the scheduler as necessary. Each IRMS Client and Registry Client user (with these permissions) must have a valid email address in their user profile in order to use Scheduled Reports.
For general information about scheduling a report, see the Schedule a Report topic.
View Scheduled Reports
To view scheduled reports, click the Scheduled Reports > Search Report Jobs link. The Scheduled Reports Search page opens. Select the search criteria and click Search. The available search criteria fields are as follows:
| Field | Description |
|
Organization (IRMS) / Organization (IRMS) Group / Do Not Limit |
To limit the list of reports to a specific Organization (IRMS) or Group, select it from the related drop-down list, after which the radio button is automatically selected. Do Not Limit is the default. |
|
Facility / Facility Group / Do Not Limit |
To limit the list of reports to a specific Facility or Facility Group, select it from the drop-down list, after which the radio button is automatically selected. Do Not Limit is the default. |
|
VFC PIN |
To limit the list of reports to a specific VFC PIN, select it from the drop-down list (after which the radio button is automatically selected). |
The scheduled reports that meet the search criteria appear in a list on the User Scheduled Tasks page. To return to the Scheduled Reports Search page, click Back to Search.
Registry Client users with System Administration and UFM permissions can pause the Scheduler. To pause the Scheduler, click Pause (located above the list of scheduled reports).
To delete a report from the Scheduler (thus canceling the running of the report), click the Delete link for that report.
To edit the report schedule for a specific report, click the report's name. The Edit Report Schedule page opens for that report. Edit the schedule parameters for when the report should run, select the users that the report should be sent to, and click Schedule when finished. (See Schedule a Report for more information.)
To view the Scheduled Report log, click the View Log button on the User Scheduled Tasks page. The Scheduled Report Log page opens with the username, report name or type, schedule begin and end times, report status, and any errors are listed for each report. Click Back to return to the User Scheduled Tasks page.
For Louisiana Users: Scheduled reports that are downloaded include the name of the region, parish, school, organization, or facility that the report was scheduled for in the file name. The naming format follows this structure: Organization.Report Name.Date Run. This includes, but is not limited, the following reports:
- Vaccine Lots to Expire
- Reminder/Recall Success
- Vaccine Administered
- VFC Accountability Log
- Provider Submission Detail
- Provider Submission
- Registry Statistics
- Coverage Rate Report
- Vaccination Data Quality
- Administrator Quality
- Cold Chain Tolerance Exception Report
- Order History Comparison Report
- Bad Logins
- School Immunization Report, First Time Enterer
- Action Report
- Summary of School Enterers
View Received Reports
To view received reports to view, print, download or delete them, click the Scheduled Reports > Received Reports link. The Scheduled Reports Received page opens. To view, print or download a report (depending on browser settings), click the report name link. To delete the report, click the Delete button for that report in the list.
Job Queue
The Job Queue is used to view export jobs that are waiting to run or are currently running. Users must have Registry Client access with Registry Settings permissions. Facility Client and Facility View users do not have access to the Job Queue.
Within CASA Export, there is an option - Text File (Server Job) that processes files in the background. When the file is ready, it can be downloaded from the CASA Log page. See CASA Export for more information.
To view the Job Queue, click Job Queue on the menu. The Current Jobs page opens. The top section on the page displays the jobs currently running, while the bottom section displays any jobs waiting to run. To exit the page, click on any other menu link.
To clear any running jobs, thereby cancelling them, click Clear Running Jobs.
To clear any waiting jobs (and prevent them from running), click Clear Waiting Jobs.
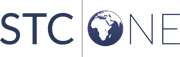
|