Patient Detail Report
This report displays a list of patients and their selected vaccinations for a selected Organization (IRMS)/Facility. Multiple vaccines can be selected. The smallpox vaccination appears on this report. This report is also available for Mass Immunizations. This report can be scheduled.
An administrative setting determines whether Facility or School displays on the report.
The By Ownership and By Service filters work along with the Inactive Status filter to determine which patients are displayed in the report. Use the guidelines below to produce the results that best meet your needs:
- For all patients currently owned by the Organization/Facility (Active): Select By Ownership and Active Patients Only
- For all patients ever owned by the Organization/Facility: Select By Ownership and Active and Inactive Patients. Note that deceased patients will not be included; run a report for Deceased patients separately if needed
- For all current patients (Active) that have received service from the Organization/Facility: Select By Service and Active Patients Only. Note that patients who have received a more recent vaccination from a different organization/facility (that does not have the Automatic Ownership Blocked option enabled) will not appear on the report
- For all patients that have ever received service from the Organization/Facility: Select By Service and Active and Inactive Patients. Note that deceased patients will not be included; run a report for Deceased patients separately if needed
For more information about Patient Active/Inactive Status (PAIS) and how it works in IWeb, see Notes about IWeb and SMaRT AFIX in the IWeb Administrator User Guide.
 The By Service report does not include all vaccines given by other providers to patients who are on their by service list. The By Service report does not include all vaccines given by other providers to patients who are on their by service list. |
For Washington Users: Washington state is a universal state and private insurance is still considered VFC-eligible. Patients with private insurance appear on the report as VFC-eligible.
Of note:
- In the Historical column, Y indicates a historical documentation; N indicates an administered documentation of the vaccine.
- In the Decremented column, Y indicates the vaccine was decremented from the inventory; N indicates it was not decremented from the inventory.
 For Mass Immunization Module Users: The Vaccination/Medication table in Mass Immunization is populated with antivirals that are available for selection as an administered countermeasure in the Mass Immunization module. An administrative setting is used to enable Antivirals (Administration > Settings > Additional Registry Settings > Vaccine Display Label). Change the vaccine display label to Vaccines and Medicines. Antivirals/medications are not included in the list of available vaccines to administer in the main IWeb application. However, they do appear on the Vaccination View/Add page if they have been administered in the Mass Immunization module. Both the Patient Detail Report and the Daily Patient Immunization List in Mass Immunization include antivirals in their outputs. For Mass Immunization Module Users: The Vaccination/Medication table in Mass Immunization is populated with antivirals that are available for selection as an administered countermeasure in the Mass Immunization module. An administrative setting is used to enable Antivirals (Administration > Settings > Additional Registry Settings > Vaccine Display Label). Change the vaccine display label to Vaccines and Medicines. Antivirals/medications are not included in the list of available vaccines to administer in the main IWeb application. However, they do appear on the Vaccination View/Add page if they have been administered in the Mass Immunization module. Both the Patient Detail Report and the Daily Patient Immunization List in Mass Immunization include antivirals in their outputs. |
Run the Report
To run this report, click the Reports > Report Module > Vaccinations > Patient Detail link. The Patient Detail Report page opens. Enter the criteria and click Create Report. The report displays in a separate browser tab and can be printed using the browser's print function. To export the report, click Export Report.
The following shows how the information is pulled from the database for this report:
| Field | Description |
|
Run By |
Select either by ownership (owning Organization (IRMS)) or by service. See the explanation above and use this filter with the Inactive Status filter to generate the correct report. |
|
Vaccination Date Range |
To limit the report to a specific vaccination date range, enter the From and Through dates (after which the checkbox is automatically selected). |
|
Birth Date Range |
To limit the report by birth date range, enter the From and Through dates (after which the checkbox is automatically selected). |
|
Organization (IRMS) Status |
To limit the report by Organization (IRMS) status, select it from the drop-down list (after which the checkbox is automatically selected). Options include All, Active Only, and Inactive Only. |
|
Organization (IRMS) |
To limit the report by Organization (IRMS) or Group, select it from the related drop-down list (after which the appropriate radio button is automatically selected), or select Do Not Limit to include all Organizations (IRMSes). |
|
Facility |
To limit the report by Facility or Facility Group, select the Facility or Facility Group from the related drop-down list (after which the radio button is automatically selected). To include all Facilities, select Do Not Limit (default). |
|
VFC PIN |
To limit the report by VFC PIN, select it from the drop-down list (after which the checkbox is automatically selected). |
|
Campaign |
(Appears for the Mass Immunizations module only) To limit the report to a specific campaign, select it from the drop-down list (after which the checkbox is automatically selected). |
|
Tier |
(Appears for the Mass Immunizations module only) To limit the report to a specific tier associated with a campaign, select it from the drop-down list (after which the checkbox is automatically selected). |
|
State/Province |
To limit the report to a specific state/province, select it from the drop-down list (after which the checkbox is automatically selected). |
|
Patient County/Parish/Borough |
To limit the report to a specific patient county, parish or borough, select it from the drop-down list (after which the checkbox is automatically selected). |
|
Zip Code/Postal Code |
To limit the report to a specific zip/postal code, enter it (after which the checkbox is automatically selected). |
|
Primary Care Physician |
To limit the report to a specific primary care physician, select the name from the drop-down list (after which the checkbox is automatically selected). |
|
Program |
To limit the report to a specific program, select it from the drop-down list (after which the checkbox is automatically selected). |
|
Health Plan |
To limit the report to a specific health plan, select it from the drop-down list (after which the checkbox is automatically selected). |
|
Race |
To limit the report to one or more specific races, select them in list (after which the checkbox is automatically selected). |
|
Patient VFC Eligibility |
To limit the report to a specific patient VFC eligibility status, select it from the drop-down list (after which the checkbox is automatically selected). |
|
Vaccine VFC Eligibility |
To limit the report to a specific vaccine VFC eligibility status, select it from the drop-down list (after which the checkbox is automatically selected). |
|
Funding Type |
To limit the report to a specific funding type, select it from the drop-down list (after which the checkbox is automatically selected). |
|
Inactive Status |
To limit the report to a specific Inactive status, select it from the drop-down list (after which the checkbox is automatically selected). See the explanation above and use this filter with the Run By filter to generate the correct report. |
|
Vaccines |
To limit the report to one or more specific vaccines, select them in the Unselected list and click Add, which moves them to the Selected box. To remove a vaccine from the report, select it in the Selected list and click Remove, which moves it back to the Unselected box. |
|
Vaccinator |
To limit the report to a specific vaccinator, select the name from the drop-down list (after which the checkbox is automatically selected). |
|
Lot Number |
To limit the report to a specific lot number, select it from the drop-down list (after which the checkbox is automatically selected). |
|
Doses Decremented |
To limit the report to decremented doses only or to non-decremented doses only, select the option from the drop-down list (after which the checkbox is automatically selected). The default is All. |
|
District/Region |
To limit the report to a specific district or region, enter the name or number (after which the checkbox is automatically selected). |
|
School / Do Not Limit |
To limit the report to a specific school, click the Click to select link, search for the school on the pop-up window that opens, and click the arrow button in the left column for that school. |
|
Only Show Patient Info |
Select this option to show only these fields on the report:
|
|
High Risk Category |
(State-configurable option) To limit the report to a specific high-risk category, select it from the drop-down list (after which the checkbox is automatically selected). |
|
Sort By |
Select one of the options
|
Example Report
The following image is of an example Patient Detail report:
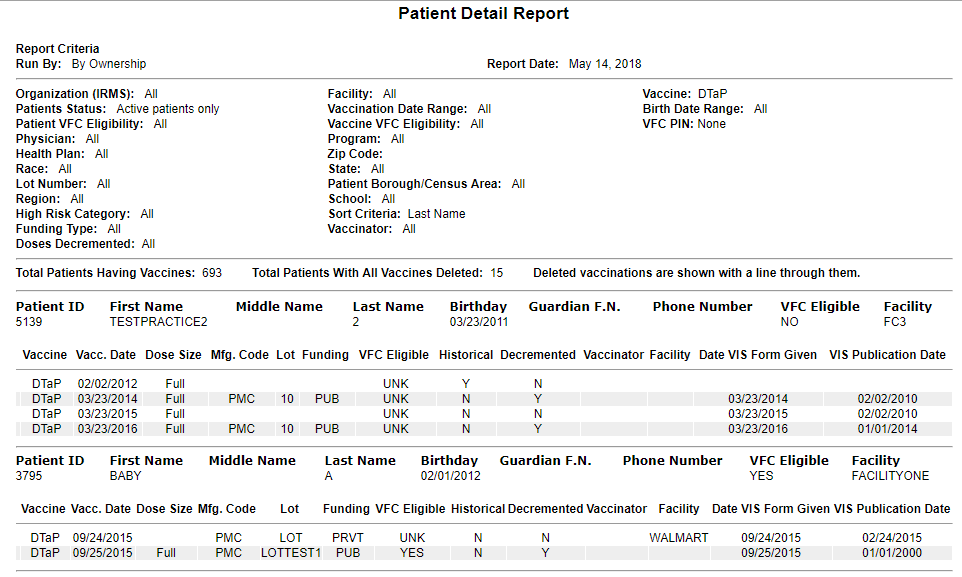
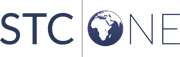
|