Manage Population
Depending on user access level and permissions, and after an organization has been selected, the Manage Patient Population link becomes available in the Patient menu. The Manage Patient Population feature allows providers to manage their own patient lists. Users must have the Registry Client, Organization Client, or Facility Client access level in order to access the page.
To manage patients owned by an organization/facility, click the Patients > Manage Population menu link. The Manage Patient Population page opens. Limit the report as needed and click Search.
The ownership and service options work along with the Patient Status filter to determine which patients are displayed in the report. Use the guidelines below to produce the results that best meet your needs:
- For all patients currently owned by the Organization/Facility (Active): Select Search for patients owned by my Organization/Facility and the Patient Status Active
- For all patients ever owned by the Organization/Facility: Select Search for patients owned by my Organization/Facility and the Patient Status All
- For all current patients (Active) that have received service from the Organization/Facility: Select Search for all patients that I have vaccinated and the Patient Status Active. Note that patients who have received a more recent vaccination from a different organization/facility (that does not have the Automatic Ownership Blocked option enabled) will not appear in the results
- For all patients that have ever received service from the Organization/Facility: Select Search for all patients that I have vaccinated and the Patient Status All
For more information about Patient Active/Inactive Status (PAIS) and how it works in IWeb, see Notes about IWeb and SMaRT AFIX in the IWeb Administrator User Guide.
The following are the available parameters for running the patient list report:
| Field/Option | Description |
|
Limit Report By |
Select one of two options for limiting the report:
This filter works with the Patient Status filter; see the explanation above for more information. |
|
Patient Status |
To limit the report by patient status, select it from the drop-down list:
This filter works with the Limit Report By filter; see the explanation above for more information. |
|
Patient Birth Date Range |
To limit the report by patient birth date range, enter the From and Through dates for the date range. |
|
Vaccination Date Range |
To limit the report by a specific vaccination date range, enter the From and Through dates for the date range. |
Once Search is clicked, the patient list results appear in a section on the page called Patient Population Results.
The following information is displayed in the Patient Population Results list:
| Field/Option/Button | Description |
|
Show ____ entries |
To change the number of entries that appear in the list on the page, select the number from the drop-down list (10, 25, 50 or 100). |
|
Search |
To narrow the search results or locate a specific patient in the list, enter a few characters of the patients first or last name, birthdate, or owning organization/facility in the search field. The list narrows automatically. |
|
Previous / Next Buttons |
If more than 250 results are found, Previous and Next buttons appear above the list. Click a button to load the next (or previous) 250 results. To move within the 250 results, click the arrow buttons located below the list. |
|
Patient ID |
The patient's ID number. Click the link to view the patient demographic information in a pop-up window. |
|
Patient Name |
The patient's name. |
|
Patient DOB |
The patient's date of birth |
|
Last Vaccination Date |
The date that the patient was last seen for a vaccination. |
|
Owning Organization |
The name of the organization that owns the patient. Authorized users can change the owning organization by selecting it from the drop-down list, or remove the patient by selecting I no longer own this patient from the list. |
|
Owning Facility |
The name of the facility that owns the patient. Authorized users can change the owning facility by selecting it from the drop-down list, or remove the patient by selecting I no longer own this patient. |
|
Status |
The patient's status. Authorized users can change the patient's status. The options are:
|
|
Left/Right Arrows |
Click a left (previous) or right (next) arrow to move between pages within the currently loaded records (up to 250 at a time). If there is only one page available, these arrow buttons are disabled. |
|
Reset |
If changes are made to the owning organization/facility or status field(s), click this button to reset the changes without saving them. |
|
Save |
If changes are made to the owning organization/facility or status field(s), click this button to save the changes. |
Once changes are made to the patient population and saved, the affected patient records are updated in the system.
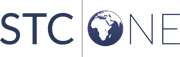
|